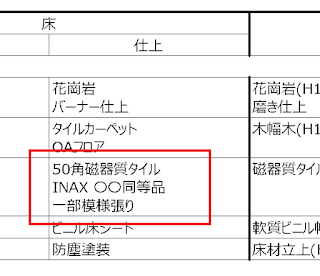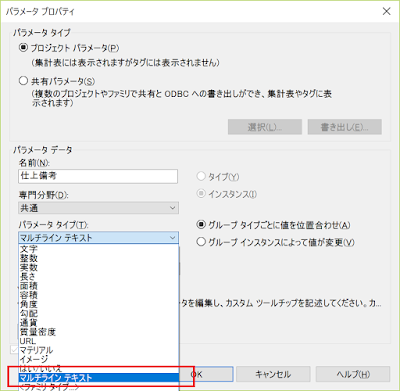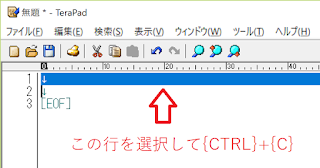{SHIFT}+{ENTER}
集計表ビューではセル内の複数行表示に対応していませんが、集計表をシートに貼り付けたら、複数行表示が可能です。ずいぶん前からある「ワザ」ですが、プロパティの値を編集するとき
{SHIFT}+{ENTER}で強制改行することができます。これはちょうどエクセルで{ALT}+{ENTER}でセル内改行が行われるのとよく似ています。(細かいことを言うと、Revitの改行コードとエクセルの改行コードは異なります。)
使い方としては、集計表で文字のプロパティを入力するとき、文字を入力し{SHIFT}+{ENTER}で開業して、第2行目を記入すればいいだけです。
 |
| {SHIFT}+{ENTER}で改行可能 |
テキストエディタを併用する
入力はなんとかできますが、編集はどうすればいいでしょうか?集計表ビューでは先頭行しか表示されないので、そのまま編集することは難しいですね。そこで、
テキストエディタとコピーペーストを組み合わせて編集すると、案外と簡単に複数行文字の編集ができます。この場合、メモ帳よりも、「
TeraPad」や「
サクラエディタ」のような、本格的なテキストエディタを使用することをお勧めします。
新規入力
- テキストエディタで普通にENTER(改行)しながら複数行入力。
 |
| ENTERで改行しながら入力(TeraPadの例) |
- すべて選択し(最後の[EOF]は選択しない)、{CTRL}+{C}でクリップボードにコピー。
 |
| [EOF]を除いてコピー |
- Revitの集計表で、目的のセルを選択し、{CTRL}+{V}でペーストして{ENTER}。
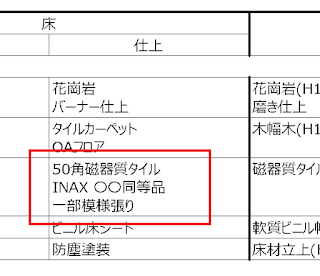 |
| シートに配置した集計表 |
既存の編集
- Revitの集計表で、目的のセルをクリック。この時点でセル内の文字がすべて選択されているので、{CTRL}+{C}でクリップボードにコピー。
- テキストエディタで{CTRL}+{V}でペースト。
- 編集後、新規入力の手順でRevitの集計表のセルに貼り付ける。
テキストエディタは文字編集専用なので、非常に快適に文字を入力することができます。コピーペーストの手間は少々面倒ですが、試す価値はあると思います。
マルチラインテキスト
そもそも複数行の入力が想定されるパラメータならば、パラメータタイプを「
マルチラインテキスト」にしておくという手があります。パラメータを追加するとき、パラメータタイプで[マルチテキスト]を選択します。
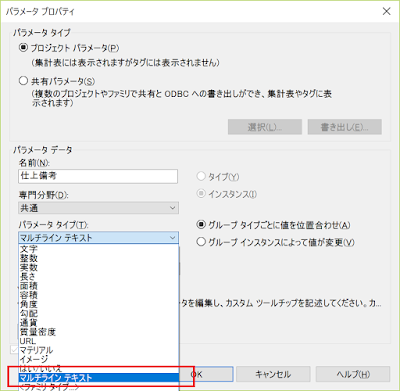 |
| パラメータタイプでマルチラインテキストを選択する |
この場合、集計表ではセルの右端に小さな[…]ボタンが表示されるので、これをクリックすると
 |
| マルチラインテキストのフィールドには[…]ボタンが表示される |
下の図のような簡単なエディタが表示されるので、こちらも快適に文字の編集ができます。
 |
| エディタが開く |
ただし、文字のセルのように他の値を選択することはできませんし、集計表上には先頭行のみが表示されます。
 |
| シートでは複数行表示されるが、集計表では先頭行のみ表示される |
結合フィールドで強制改行
パラメータを結合したフィールドでも強制改行できます。例えば仕上表で仕上と下地のパラメータを2行で表記したい場合などに使えます。ここで重要なのが先述の本格派テキストエディタです。下の図はTeraPadですが、改行したところに(↓)改行マークが表示されています。このマークが重要です。本格派のテキストエディタには、こうしたコードを表示する機能があります。
- この↓を選択してクリップボードにコピーしておきます。
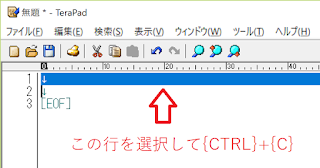 |
| 単純に改行してクリップボードにコピー |
- 結合パラメータを作成するとき、[区切り]のセルに、{CTRL}+{V}で貼り付けます。見た目には何も変化がありません。
 |
| 区切りにCTRL+Vで貼り付けるが、見た目には変化がない。 |
- これで、複数のパラメータの値を2行で表示することができます。
 |
| 複数のパラメータを改行して表示できる |
集計表のユーザーインターフェイスは、一つのセルに複数の行を表示することはできませんが、工夫すればシート上での表示は十分に可能です。