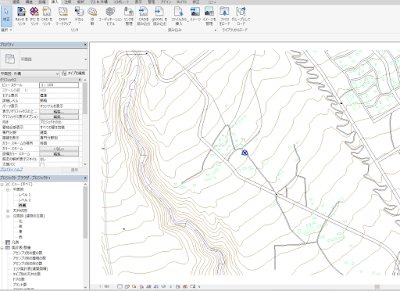基盤地図情報の活用
ずっと以前ですが、国土地理院の基盤地図情報の活用方法として、地形の作成方法をご紹介しました。こんどは
などの一般的な地図情報をベクトルデータ(DWG/DXF)で取り出す方法をご紹介します。敷地の周辺の情報が詳細にはわかっていないときなどに使えると思います。
基盤地図情報ビューアを取得する
国土地理院の基盤地図情報のWebページにアクセスし「基盤地図情報のダウンロード」バナーをクリックします。
 |
| 基盤地図情報のWebページ |
会員登録が必要ですが、無料なのでぜひ登録しましょう。こんな有意義な情報が無料とは本当に驚きです。登録できたらログインして、基盤地図ビューアをダウンロードします。ダウンロードの項目の下部に
リンクがあります。
 |
| 「符号化規則、ファイル仕様書、表示ソフトウェア等」をクリック |
表示ソフトの項目の「
基盤地図情報ビューア」をクリックしてダウンロードします。
 |
| 基盤地図情報ビューアをダウンロード |
ダウンロードしたらZIPファイルを解凍して、任意の位置に移動しておきます。そして、フォルダの中のInstall.exeを起動すればインストールできますが、FGDV.exeをダブルクリックしても起動できるので、特にインストールは必要ありません。
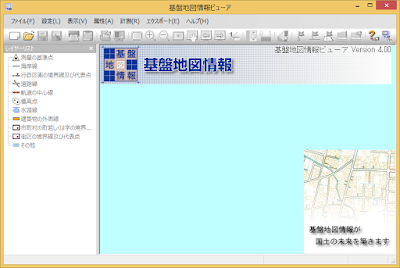 |
| 基盤地図情報ビューア |
基盤地図情報の取得
上部のバナーの左端の「ダウンロード」をクリックして、ダウンロードサービスのページへ戻ります。
ダウンロードサイトへ移り、左の「基本項目」のバナーをクリックします。
 |
| 基本項目をクリック |
日本地図の白地図が表示されるので必要な部分を選択します。このとき、画面左下のアイコンをクリックして、表示状態を変更することができます。
 |
| 地図の表示状態を変更する |
たとえば、下の図は[標準地図]を選択した状態です。
 |
| 標準地図 |
左側のペインで「全項目▼」をクリックして、必要な情報だけを取得することもできます。しかしここでは全項目のままとして話を進めます。
 |
| 必要項目だけをダウンロードすることも可能 |
区画にある数字をクリックして、左の選択リストペインに数字があることを確認し、「ダウンロードファイル確認へ」をクリック。
 |
| 数字をクリックしてリストに追加 |
FG-GMLで始まる項目の[ダウンロード]ボタンをおして、情報をダウンロードします。
 |
| ダウンロード! |
基盤地図情報ビューアで見る
ダウンロードしたファイルはZIPファイルですが、
解凍する必要はありません。ZIPのまま基盤地図情報ビューアで見ることができます。
データの読み込み
- 基盤地図情報ビューア(FDGV.exe)を起動します。
- ファイル>新規プロジェクト作成
- プロジェクトのタイトルと、保存先フォルダを指定します。
- 追加ボタンをおして、ダウンロードしたZIPファイルを指定します。
 |
| ファイル>新規プロジェクトを作成 |
- OK
必要範囲から情報を取り出す(1)
- エクスポート>DM図郭領域選択
- 画面上にさらに細かい格子が表示されるので、区画を選択する。複数でも良い。失敗したらエクスポート>DM選択領域クリアーでやり直す。
 |
| DM図郭領域選択 |
- エクスポート>エクスポート
SXFかSHPか?
DWG/DXFファイルを直接作ることはできないので、SXFファイル(まだあったのね!)またはSHP(シェープファイル・土木や地図の世界では大変メジャーなファイル形式)にしてからDWG/DXFに変換しまます。
- SXF → Autodesk CALS TOOLS → DWG
- SHP → コンバータソフト → DXF
という経路を取ります。コンバータソフトは例えば
ShapeToDXFなどが無料で使えます。
Autodesk CALS Toolsのインストール
Autodesk CALS TOOLSは、サブスクリプションユーザーであれば、エクスチェンジストアでダウンロードできます。
 |
| エクスチェンジストアからCALS TOOLSをインストールする |
インストールするとき、現在使用しているRevitのシリアルナンバーとプロダクトキーを入力しなければなりません。確認の仕方は
- ver2016 : 画面右上の「?▼」からバージョン情報>製品ライセンス情報
- ver2017 : 画面右上の「?▼」からバージョン情報>ライセンスを管理
- ver2018 : スタート>Autodesk>オートデスクデスクトップアプリ
となっています。CALS TOOLSは
にあります。2017と2018は起動時にAutoCADが必要なので、ここでは単独で動かすことができる2016を使って説明します。
必要範囲から情報を取り出す(2)
基盤地図情報ビューアのエクスポート>エクスポートの続きです。
- 変換種別をSXFとし、出力先フォルダを指定し、変換したい情報にチェックを入れます。
 |
| SXFファイルを作る |
- OKしてファイルを出力します。DM区画ごとにsfcファイルが作成されます。
CALS Toolsで読み込んでDWGに変換
- Autodesk CALS Toolsを起動
- 出来上がったsfcファイルを指定して開く
- CAD製図基準テンプレート指定ダイアログボックスで[スキップ]を選択
 |
| テンプレート指定はスキップ |
- 出力タブ>ファイルパネル>外部ファイル保存
 |
| 外部ファイル保存 |
- ファイルの種類をDWGに指定して保存
Revitで地図DWGを読み込む時の注意
最後にRevitに読み込むのですが、Revitでのモデル作成サイズは33km四方に限られています。地図のような長大距離を扱うデータだと、範囲をはみ出してしまう可能性があります。こうした場合、Revitは自動的に読み込んだ情報を原点に移動しますが、これだとどれだけ離れているかがわかりません。
いったん
AutoCADで読み込んで、XY一定の距離を移動して原点に近づけておきましょう。そのときXYそれぞれ何km移動したかをメモしておいてください。
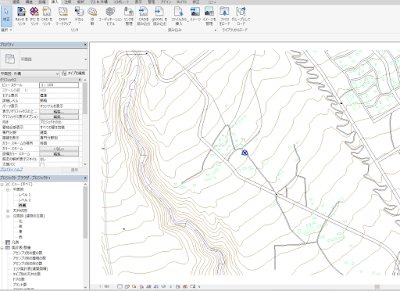 |
| RevitにDWGを取り込んだところ。 |
次回は、この情報にさらに地形データ(DEM)も読み込んで、ちょっと広い範囲の地形と道路、川、周辺建物を作成してみましょう。