練習内容
今回は以下の項目について練習してみます。- 建具リスト用のドア集計表を作成する。
- シートにレイアウトする。
- 建具の絵を追加する。
- 条件付き書式の設定
練習用ファイルのダウンロード
建具リスト用の集計表をつくる
練習用ファイルを開いて、シートにレイアウトするための集計表を作成します。
(1) プロジェクトブラウザで[集計表]-[建具リスト(ドア)_作業用]を右クリックして複製
(2) 名前を「建具リスト(ドア)_シート」とします。
(3) [並べ替え/グループ化]を下の図のように、建具記号、建具番号の順番になるように設定
| 並べ替え/グループ化 |
| 非表示フィールドの設定 |
 |
| 計算式を追加する |
電気錠 if(電気,"○","-")
自動扉 if(自動,"○","-")
とする。
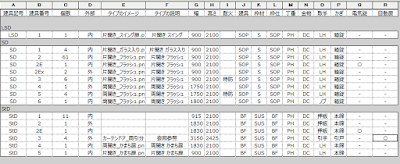 |
| 式のフィールドを追加した集計表 |
シートにレイアウトする
シートに集計表を追加して、列幅を調整します。(1) [シート]-[A-09 建具リスト]を開く
(2) 集計表「建具リスト(ドア)_シート」をドラッグドロップして追加
(3) 各列の幅を調整する。幅を数値で指定したい場合は、集計表のビューを開いて、列ヘッダーをクリックして、[列]パネルの[サイズ変更]で変更する。
以下の値を参考に列幅を調整してください。
- 建具記号・建具番号・幅・高さ 10mm
- タイプのイメージ 20mm
- タイプの説明 25mm
- その他 8mm
行の高さの調整
行の高さを変更します。行の高さ自体は数字で指定することはできませんが、イメージが含まれている場合は、イメージの高さを指定することができます。(1) 「A-09 建具リスト」を開く。
(2) シート上に配置されている集計表を選択
(3) [イメージ]パネルの[サイズ変更]で、12mmに指定。
 |
| シートの集計表を選択して、イメージのサイズを変更する |
姿図を表示する
STD1とSTD2、STD2Eは姿図がありません。姿図は「タイプのイメージ」なので、ファミリエディタでファミリを開いて、イメージを設定します。(1) 「建具キープラン 1階」を開き、右上の階段室付近を拡大。
(2) カーテンパネル(スイングが選択しやすいです)を選択し、[ファミリを編集]
(3) [立面図]-[Exterior]を右クリックして、[複製]し、名前を「イメージ」とする。
(4) [表示]タブの[グラフィックス]パネル、[表示/グラフィックス]
(5) [注釈カテゴリ]タブを選択し、[このビューの注釈カテゴリを表示]のチェックをはずす。
 |
| 注釈を非表示 |
(7) [ビューをトリミング][トリミング領域を表示]を選択し、画像の範囲を決める。
 |
| トリミング領域を設定する(だいたい100mmx100mmになる) |
(9) イメージの大きさは大きくする必要は特にないので、だいたい300dpi程度のPNGファイルがいいでしょう。下の図のように設定して、どこか自分で決めたフォルダに保存します。
 |
| イメージの設定 |
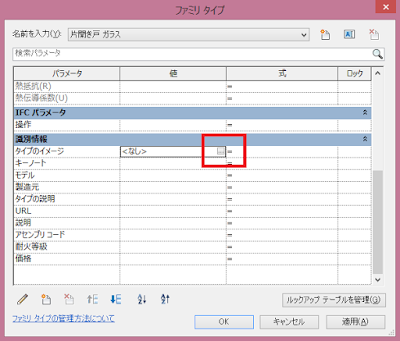 |
| タイプのイメージを設定する |
(12) ファミリファイルを保存して、[プロジェクトにロードして閉じる]を選択。
(13) プロジェクトファイルで「ファミリは既に存在します」ダイアログボックスが表示されるので、下側の「既存のバージョンとそのパラメータ値を上書きする」を選択。
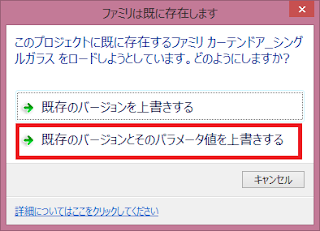 |
| 必ず下を選択 |
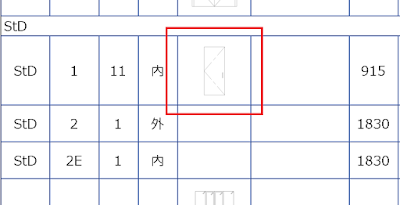 |
| イメージが追加された |
同じ手順を繰り返して、StD2とStD2Eにタイプのイメージを追加します。また、タイプの説明にそれぞれ「姿図参照」と入れます。
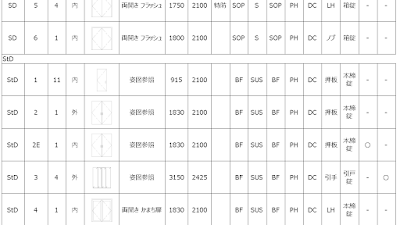 |
| 完成した建具リスト |
条件付き書式の設定
タイプの説明が「姿図参照」となっているドアは、カーテンウォールの一部なので、この幅と高さは参考地となります。参考値であることを知らせるために、幅と高さに条件付き書式を設定します。
(1) 集計表「建具リスト(ドア)_シート」を開く。
(2) ビューのプロパティ[書式]をクリック。
(3) フィールド「幅」を選択し、[条件付き書式]をクリック。
 |
| 条件付き書式の設定 |
 |
| タイプの説明の値で書式を設定する。 |
(5) 「高さ」フィールドにも同じ設定を行う。
A-09 建具リスト(ドア)_シートを開いて、セルの色が変わっていることを確認します。
 |
| 条件付き書式が設定された! |
次回は、姿図を作成してみます。